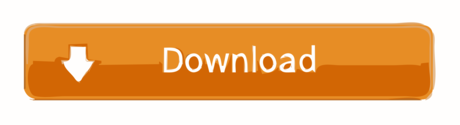- Mail Merge In Libreoffice Writer In Malayalam
- Mail Merge Toolbar In Libreoffice Writer
- Mail Merge In Libreoffice Writer In Hindi
- How To Do Mail Merge In Libreoffice Writer
- Mail Merge In Libre Writer Office In Hindi
- How To Mail Merge In Libre Writer
- Libre Writer Help
ZH-TW Opens the Mail Merge dialog, which helps you in printing and saving form letters. Insert at least one address database field into a text document, then start printing the document. Answer 'Yes' to the question whether you want to print a form letter. Spreadsheets, text files including Writer documents, and databases such as MySQL. If the information to be used in the mail merge is currently in a format that LibreOffice cannot access directly, you need to convert it, for example by exporting it to a comma-separated values (CSV) file. The next step in our mail merge process involves converting the Address List spreadsheet, which you just created, into a Base database data source object—which is necessary if you want to merge the data source with a Writer form letter. Here are the steps to do this. In the File menu select New and, in the menu of LibreOffice applications. Creating the Mail Merge Document In this step, you create the Writer document that contains the fields from the database like firstname, lastname, and so on. If it's a letter, then you also put in the text of the letter, any graphics or letterhead, and so on. LibreOffice Writer was always capable of mass-sending mail using mail merge, but setting it up is far from easy. One obstackle there is having to create three different documents: a Writer one, a Base data source and e.g. A Calc document containing the real data.
- Using the Mail Merge Wizard to create a form letter
The recommended way to create a form letter is the manual method described in Creating a form letter. If however you prefer to use the Mail Merge wizard, the technique is described below.
Mail Merge In Libreoffice Writer In Malayalam
Before starting you should note the following limitations, current in OOo V2.3:
- In Step 4 creating the salutation will only allow the sex-related Mr. and Mrs. It makes no allowance for Miss, nor does it permit sexless addressing such as Dr., or The Right Honourable.
- Still in Step 4, it is possible to bodge something like Dr. Crippen, but only by creating an impossible trigger for recognising a female recipient, such that the merge defaults to male. Of course one cannot have a prefix such as ‘Dear' in this case and it has to be manually entered in Step 6.
- Again in Step 4, the General salutation is not editable and the default values are somewhat limited.
- In Step 5 the layout is idiosyncratic, with paragraph marks all over the place so as to space the address block frame and salutation. To create a professional looking document will require significant editing.
If the above limitations are not a hindrance to you, then open a new document with File > New > Text Document and start the Mail Merge wizard using Tools > Mail Merge Wizard. The wizard opens, as shown below.
Step 1: Select starting document
The wizard gives various options to select your starting document:
- Use the current document.
- Create a new document.
- Use a template.
- Use an existing document.
For the purposes of this description we assume that you opened a new text document. This will ensure that all the steps in the wizard are fully explored, although with experience you may find it more practical to use a draft you prepared earlier, which will allow skipping some steps.
Select Use the current document and click Next.
Select starting document.
Step 2: Select document type
The wizard can produce letters or, if a Java Mail connection exists, email messages. You can see these options in the figure below. In this example, we are producing a letter. Select Letter and click Next.
Choose document type.
Step 3: Insert address block
This is the most complex step in the wizard. In this step you will do three things:
- Tell the wizard which data source to use. The data source must be an existing file; in this example it is the 'Points' spreadsheet created earlier.
- Select the address block to use in the document. This means choosing which fields appear (for example, whether the country is included) and how they look.
- Make sure that the fields all match correctly. This is very important. For example, the wizard has a field called . If your spreadsheet has a column called 'Surname', you need to tell the wizard that and 'Surname' are the same thing. This is described in Matching the fields.
Insert address block.
Selecting the data source (address list)
- If the current address list (identified beneath the Select Different Address List... button in section 1) is not the one you wish to use, click the button to open the Select Address List dialog for choosing a data source.
- If you have not already created the address list, you may click Create to do so now. This step allows you to create a CSV (Comma Separated Values) file with a new list of address records. If you already have an address list, as we have in the 'Points' spreadsheet example, click Add and select the file in which it resides. In each of the above cases a new data source will be created and registered.
- Select the address list and click OK to return to step 3 of the wizard. For this example, the preceding steps are all you need to do. The wizard can also exclude certain records; click Filter to choose them.
Select address list dialog.
Selecting the address block
- In step 3 of the wizard (shown in Step 3: Insert address block), look at section 2. This is where you select the address block to appear on the letter, and define its appearance and the fields it contains. The main page gives two examples. If neither of those is exactly what you want, click More to see more choices, in the Select Address Block dialog box (shown below).
- The Select Address Block dialog box offers six choices for the format of the addresss block (scroll down to see the last two choices). You can also optionally include or exclude the country (for example, only include the country if it is not USA). The six formats provided are relatively common, but they might not exactly match your preference. If this is the case, select the address block that is closest to what you want and click Edit, which opens the New Address Block dialog box.
- In the New Address Block dialog, you can add or delete address elements using the arrow buttons on the left. To move elements around, use the arrow buttons on the right. For example, to add an extra space between first and last names, click and then click the right arrow button.
Select address block.
New address block.
Matching the fields
Finally, it is time to match the wizard's fields with the spreadsheet fields, so that items like and 'Surname' match correctly.
- Look at section 3 of step 3 of the wizard. The box at the bottom displays one record at a time, using the address block format you selected. Use the right and left arrow buttons below that address box to step through the addresses, checking that they display correctly. Do not assume that all the records display correctly, just because one or two do. Check them all if you can, or at least a good proportion.
- If the addresses do not display correctly (and they probably will not right away), click Match Fields. The Match Fields dialog box opens.
- Address Elements are the terms the wizard uses for each field, such as and .
- The Matches to Field column allows you to select, for each address element, the field from your data source that matches it.
- The Preview column shows what will be shown for this field from the selected address block, so you can double-check that the match is correct.
- When you have matched all the fields, click OK to return to step 3 of the wizard. Now, when you use the arrow buttons to look at all the addresses, they should all look correct. If not, go back and change anything you're not happy with, before clicking Next to move to step 4. Note that you will not be able to continue until you have correctly matched all the fields in your chosen address block. If you see in a field position it indicates that the field in question is not correctly matched.
Match fields dialog box.
The Match Fields dialog box has three columns.
Step 4: Create salutation
The salutation is the initial greeting, for example, Dear Mr Jones'. In step 4, select the salutation that will appear in the letter.
Create a salutation.
You can use a different greeting for men and women. To do this, Writer must have some way of knowing whether a person is male or female. In our spreadsheet we had a column called Sexr. In the section Address list field indicating a female recipient, set the field name to Sex and the field value to F. The male salutation is then printed for all men and the female salutation for all women.
Mail Merge Toolbar In Libreoffice Writer
| You do not need to tell OOo who is a male, because it assumes that all non-female records are males. |
If you do not select Insert Personalized Salutation, you can use a more general salutation without referring to the recipient directly, such as 'To whom it may concern'.
As in step 3, step 4 of the wizard has a preview pane at the bottom. You should check more than one record to ensure that other records look the way you expect.
Step 5: Adjust layout
In step 5, you can adjust the position of the address block and salutation on the page. You can place the address block anywhere on the page. The salutation is always on the left, but you can move it up and down the page. Use the buttons shown in the figure below to move the elements.
Adjust layout.
A point to note here is that the address block positional dimensions are shown in the Metric system, irrespective of the chosen measurement system in the rest of OOo. This is a reported error in V2.3.
Step 6: Edit document and insert extra fields
In step 6 you have another opportunity to exclude particular recipients from the mail merge, as shown below.

Edit document.
You can also edit the body of the document. If you started with a blank document, you can write the whole letter in this step. Click Edit Document to shrink the wizard to a small window so you can easily edit the letter.
Minimized mail merge wizard.
You need to perform another important task in this step. The wizard only inserts information from the name and address fields, but you may wish to add additional data. In our example, we want to tell each person how many points they had accumulated during the year; that information is in the spreadsheet.
To do this:
- Click Edit Document in step 6 of the wizard.
- Select Insert > Fields > Other. The Fields dialog box opens, as shown below.
- Click the Database tab.
- On the left hand side, select Mail merge fields.
- Under Database selection find your data source (in this example, it is a spreadsheet). Expand it to see the fields.
- Click the field you want to insert, then click Insert to insert the field. You can insert any number of fields any number of times into your mail merge document.
- Click Close when you are done.
Insert mail merge fields dialog box.
| The Database selection lists the data source you selected in step 3. All the information you need for the letter must be contained in that data source. |
Step 7: Personalize documents
In step 7, OOo creates all your letters, one per recipient.
Clicking the Edit individual Document button here is similar to step 6. The difference is that you now edit a long file containing all of the letters, so you can make changes to a particular letter to one person. In step 7 of the Mail Merge wizard, click Find to open a dialog box that allows searches within the document.
Personalize document.
As with step 6, when editing the document, the wizard shrinks to small window. Click on this window to expand the wizard to its full size.
Step 8: Save, print or send
You have now completed the mail merge process. The last step is to do something with it. In step 8, you can save the original sample letter, save the merged document, print the letters right away or, if you created email messages, send them.
Save, print or send.
You probably want to save the starting (prototype) document and the merged document. To do this, select Save starting document to reveal the Save starting document section containing the Save starting document button. This button will be active only if the document has not already been saved. Clicking on this button brings up the standard Save as dialog. Once you have named and saved the document you return to the Step 8 dialog.
The merged document can now be saved by selection of Save merged document. This will reveal the Save merged document settings section, from which you can select to save either as one large file containing all the individual, generated letters or as a separate file for each letter.
When you have saved the merged document, you can print the final letters now or later; and you can still manually check and edit the letters if necessary.
Mail Merge In Libreoffice Writer In Hindi
Step 8: Save, print or send.
If you elect to print at this stage, the dialog shown below appears; it should be self-explanatory.
Printing the merged document.
| Content on this page is licensed under the Creative Common Attribution 3.0 license (CC-BY). |
What is Mail Merge
Mail Merge is LibreOffice tool that allows us to produce multiple documents from a single document using a data source. To better understand what is mail merge let's examine the following scenario.
A business owner wants to send a newsletter to all the customers to promote a new product. The letter is a document containing the company information and some standard text. Instead of sending the same letter to all customers, the business owner wants to personalize the document by addressing each customer by his/her title, First and Last Name.
For a small number of customers the owner can simply copy and paste the text and change only the Title and Name for each customer. However this process becomes tedious and time consuming for a larger number of customer entries.
Mail merge solves this problem by allowing us to make multiple copies of a document and automatically inserting data from a source to certain parts of the document. Mail Merge was first used to produce mailing letters but has multiple applications as well. For example you can issue multiple certificates for a school using a certificate template and data containing the student names. If the data source contains email addresses, you can also use mail merge to send a document to multiple addressees by email.

Preparation
Before using the Mail Merge tool you must
- Have your data source ready
- Create the source document
- Define the dynamic parts of the source document, that will be merged from the data source.
The data source
In it's simples form the data source can be any spreadsheet containing data in table format. The first row of the spreadsheet must contain the field or column names. For our example the spreadsheet is shown below.
A data source can be also a table from a LibreOffice Database.
The source document
The source document can be any Writer Document. A good practice is to mark the dynamic parts of the document using generic titles or custom text fields. In our example the dynamic parts where the Title, First and Last name of the customer.
Using Mail Merge
The Mail Merge process involves three main steps
- Connecting the data source with the source document
- Inserting the table fields to the document
- Produce the output (or merge) the documents.
Connecting the data source.
How To Do Mail Merge In Libreoffice Writer
Open the source document and choose Edit > Exchange Database menu item.
This command opens the Exchange Database window
The Available Databases pane will contain only the Bibliography database (a pre installed LibreOffice database).
- Click the Browse button and find the mail-merge-sample-data.ods file (or any file you use as a data source).
- Then select the Sheet1 and
- click Define.
Now the data source is connected with your document and you have access to the table fields.

Insert the data fields to your document.
With your source document still open select the View > Data Sources menu command (or press F4).
Now the top of the Writer Windows displays the Data Sources window. On the left you can browse the connected data sources and on the right the data are displayed. Make sure the correct data source is selected. On the right pane you can sort and filter the data if required.
Now select the Title field from the table and drag it to the [Title] placeholder inside the document. This automatically creates a field in the document that is connected with the title field in the data source. Delete the [Title] placeholder because is no longer required.
Repeat the above process and drag the the First Name and Last Name fields.
Producing the output
The quickest way to produce the output is using the Print button. Press the Print button and a dialog window will appear asking to print a form letter. Select Yes.
In the Mail Merge window you can set up the various options.
Output type
Printer. Will send the output to a printer
File. Will send the output to a file, thus it will save as odt or pdf file.
Save merged document
This setting applies only when the File option is selected.

Save as a single document. The merge output produces a single document. If for example the data source has 10 records and the master document is one page long the output document will contain 10 pages in total.
Save as individual documents. Creates a separate document for each record of the data source, for 10 records in data source for examole 10 documents will be created.
Generate file name form database. If you select this option you can name each output file using data from each record.
Field. You can use a field from the data source to name each output file.
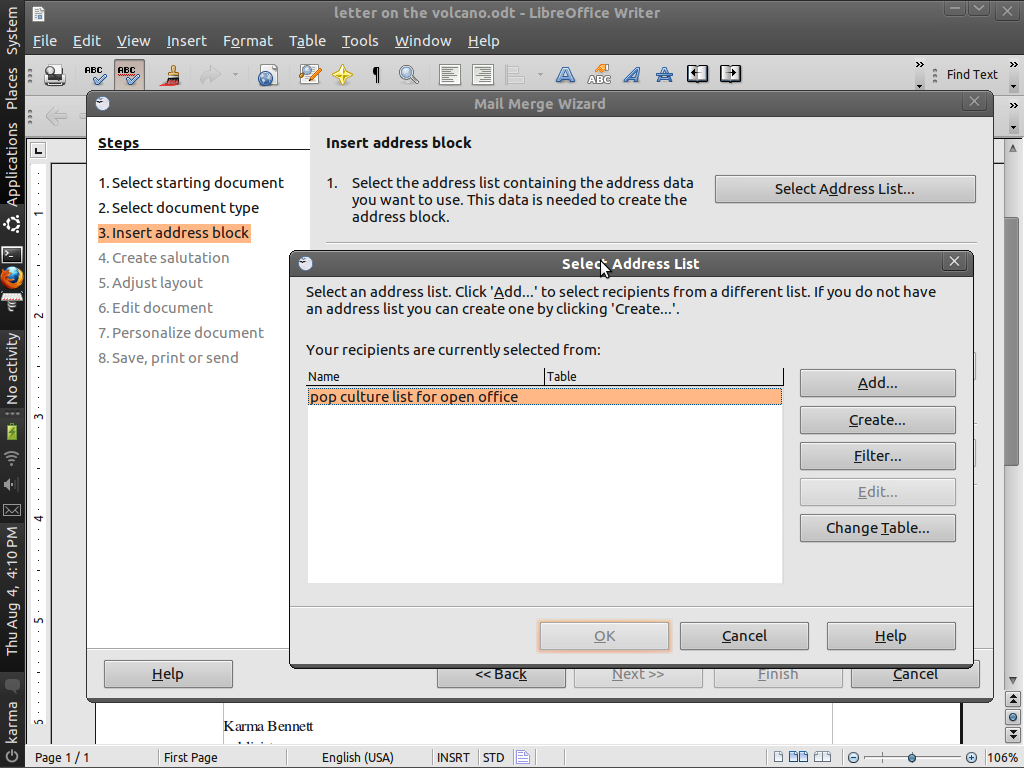
Edit document.
You can also edit the body of the document. If you started with a blank document, you can write the whole letter in this step. Click Edit Document to shrink the wizard to a small window so you can easily edit the letter.
Minimized mail merge wizard.
You need to perform another important task in this step. The wizard only inserts information from the name and address fields, but you may wish to add additional data. In our example, we want to tell each person how many points they had accumulated during the year; that information is in the spreadsheet.
To do this:
- Click Edit Document in step 6 of the wizard.
- Select Insert > Fields > Other. The Fields dialog box opens, as shown below.
- Click the Database tab.
- On the left hand side, select Mail merge fields.
- Under Database selection find your data source (in this example, it is a spreadsheet). Expand it to see the fields.
- Click the field you want to insert, then click Insert to insert the field. You can insert any number of fields any number of times into your mail merge document.
- Click Close when you are done.
Insert mail merge fields dialog box.
| The Database selection lists the data source you selected in step 3. All the information you need for the letter must be contained in that data source. |
Step 7: Personalize documents
In step 7, OOo creates all your letters, one per recipient.
Clicking the Edit individual Document button here is similar to step 6. The difference is that you now edit a long file containing all of the letters, so you can make changes to a particular letter to one person. In step 7 of the Mail Merge wizard, click Find to open a dialog box that allows searches within the document.
Personalize document.
As with step 6, when editing the document, the wizard shrinks to small window. Click on this window to expand the wizard to its full size.
Step 8: Save, print or send
You have now completed the mail merge process. The last step is to do something with it. In step 8, you can save the original sample letter, save the merged document, print the letters right away or, if you created email messages, send them.
Save, print or send.
You probably want to save the starting (prototype) document and the merged document. To do this, select Save starting document to reveal the Save starting document section containing the Save starting document button. This button will be active only if the document has not already been saved. Clicking on this button brings up the standard Save as dialog. Once you have named and saved the document you return to the Step 8 dialog.
The merged document can now be saved by selection of Save merged document. This will reveal the Save merged document settings section, from which you can select to save either as one large file containing all the individual, generated letters or as a separate file for each letter.
When you have saved the merged document, you can print the final letters now or later; and you can still manually check and edit the letters if necessary.
Mail Merge In Libreoffice Writer In Hindi
Step 8: Save, print or send.
If you elect to print at this stage, the dialog shown below appears; it should be self-explanatory.
Printing the merged document.
| Content on this page is licensed under the Creative Common Attribution 3.0 license (CC-BY). |
What is Mail Merge
Mail Merge is LibreOffice tool that allows us to produce multiple documents from a single document using a data source. To better understand what is mail merge let's examine the following scenario.
A business owner wants to send a newsletter to all the customers to promote a new product. The letter is a document containing the company information and some standard text. Instead of sending the same letter to all customers, the business owner wants to personalize the document by addressing each customer by his/her title, First and Last Name.
For a small number of customers the owner can simply copy and paste the text and change only the Title and Name for each customer. However this process becomes tedious and time consuming for a larger number of customer entries.
Mail merge solves this problem by allowing us to make multiple copies of a document and automatically inserting data from a source to certain parts of the document. Mail Merge was first used to produce mailing letters but has multiple applications as well. For example you can issue multiple certificates for a school using a certificate template and data containing the student names. If the data source contains email addresses, you can also use mail merge to send a document to multiple addressees by email.
Preparation
Before using the Mail Merge tool you must
- Have your data source ready
- Create the source document
- Define the dynamic parts of the source document, that will be merged from the data source.
The data source
In it's simples form the data source can be any spreadsheet containing data in table format. The first row of the spreadsheet must contain the field or column names. For our example the spreadsheet is shown below.
A data source can be also a table from a LibreOffice Database.
The source document
The source document can be any Writer Document. A good practice is to mark the dynamic parts of the document using generic titles or custom text fields. In our example the dynamic parts where the Title, First and Last name of the customer.
Using Mail Merge
The Mail Merge process involves three main steps
- Connecting the data source with the source document
- Inserting the table fields to the document
- Produce the output (or merge) the documents.
Connecting the data source.
How To Do Mail Merge In Libreoffice Writer
Open the source document and choose Edit > Exchange Database menu item.
This command opens the Exchange Database window
The Available Databases pane will contain only the Bibliography database (a pre installed LibreOffice database).
- Click the Browse button and find the mail-merge-sample-data.ods file (or any file you use as a data source).
- Then select the Sheet1 and
- click Define.
Now the data source is connected with your document and you have access to the table fields.
Insert the data fields to your document.
With your source document still open select the View > Data Sources menu command (or press F4).
Now the top of the Writer Windows displays the Data Sources window. On the left you can browse the connected data sources and on the right the data are displayed. Make sure the correct data source is selected. On the right pane you can sort and filter the data if required.
Now select the Title field from the table and drag it to the [Title] placeholder inside the document. This automatically creates a field in the document that is connected with the title field in the data source. Delete the [Title] placeholder because is no longer required.
Repeat the above process and drag the the First Name and Last Name fields.
Producing the output
The quickest way to produce the output is using the Print button. Press the Print button and a dialog window will appear asking to print a form letter. Select Yes.
In the Mail Merge window you can set up the various options.
Output type
Printer. Will send the output to a printer
File. Will send the output to a file, thus it will save as odt or pdf file.
Save merged document
This setting applies only when the File option is selected.
Save as a single document. The merge output produces a single document. If for example the data source has 10 records and the master document is one page long the output document will contain 10 pages in total.
Save as individual documents. Creates a separate document for each record of the data source, for 10 records in data source for examole 10 documents will be created.
Generate file name form database. If you select this option you can name each output file using data from each record.
Field. You can use a field from the data source to name each output file.
Path. The path where the output will be saved.
File format. The file format of the output, it can be any format supported by LibreOffice
Mail Merge In Libre Writer Office In Hindi
In our example if you choose Save as single document as single document will be produced containing all the newsletters.
How To Mail Merge In Libre Writer
If on the other hand choose Save as individual documents and disable the Generate filename option you must specify a base name and a path for the outputl
Libre Writer Help
Choose a base name (for example newsletter) and save the output into a separate folder to avoid messing up your current folder. The files will be auto numbered as shown in the image below.